Are you ready to unlock the full potential of your Raspberry Pi, transforming it into a versatile and accessible powerhouse from anywhere in the world? Mastering remote access is the key, and it's easier than you might think.
The Raspberry Pi, with its compact size and energy efficiency, is a marvel of modern technology, perfect for deployment in remote locations. One of the most frequent requirements for users involves accessing their Raspberry Pi from another computer. Fortunately, several solutions are available to achieve this, each offering unique advantages and catering to different needs.
Remote access to your Raspberry Pi opens up a world of possibilities, whether you're a seasoned developer, a curious hobbyist, or simply seeking a convenient way to manage your projects. This guide will delve into the core techniques for establishing this vital connection, ensuring you can control your Raspberry Pi from the comfort of your preferred device.
- Who Is Clive Davis Wife Spouse Relationships Explained
- Beth Stelling Revealing Abuse Her Career Latest Updates News
Before we dive deeper, let's consider some foundational knowledge. The ability to remotely manage a Raspberry Pi from a PC, complete with full access to its graphical user interface (GUI) desktop, often revolves around two primary protocols: VNC and RDP. Each of these methods offers a distinct approach to accessing your Raspberry Pi remotely. For those who are new to Raspberry Pi and wanting to learn about it. You should first understand everything about Raspberry Pi and stop searching for help all the time and finally enjoy completing your projects.
One of the initial steps involves setting up your Raspberry Pi to accept connections via the Remote Desktop Protocol. The Remote Desktop Protocol (RDP) is a proprietary protocol developed by Microsoft. It utilizes a low-bandwidth connection to provide you with access to your desktop environment. This is an invaluable method for those who don't want to dedicate a monitor or TV exclusively to the Pi, but still want to harness its capabilities.
The essential element in remote access is establishing a connection between your machine and your Raspberry Pi. Once the connection is established, your terminal window will be seamlessly linked to your Raspberry Pi. Any commands you execute in that terminal window will be processed directly on your Raspberry Pi. With this level of control, you can open Raspberry Pi folders within environments like VS Code, allowing you to create and edit files remotely.
- Dancing With The Stars Judges 2025 Whos Returning New Faces
- Valvoline Oil Change Coupons Deals Save Now
To start your journey, a fundamental step involves enabling SSH (Secure Shell) on your Raspberry Pi. Remote command-line access to the Raspberry Pi via SSH can be enabled using the Raspberry Pi software configuration tool. By opening the Raspberry Pi terminal and typing the appropriate command, you can begin this process.
Furthermore, you can remotely manage your Raspberry Pi from any device connected to the internet by following these steps.
This tutorial is crafted for the Raspberry Pi 5, and will remain relevant for future iterations. The methods well discuss offer standard ways to connect to your Raspberry Pi using open protocols such as SSH, VNC, RDP, and VPNs.
Here's a breakdown of the key methods:
- SSH (Secure Shell): A secure protocol for command-line access.
- VNC (Virtual Network Computing): Allows you to view and control the graphical desktop.
- RDP (Remote Desktop Protocol): Another protocol for graphical desktop access, especially useful for Windows users.
- Raspberry Pi Connect: A web browser-based solution from Raspberry Pi Foundation.
To copy a file named myfile.txt from your personal computer to a users home folder on your Raspberry Pi, execute the following command from the directory containing myfile.txt. Remember to replace the placeholder with the username you use to log in to your Raspberry Pi, and the placeholder with your Raspberry Pis IP address:
Raspberry Pi Connect is the native and easiest way to access the board remotely using a web browser. It provides a secure, encrypted connection to your Raspberry Pi without requiring you to input the IP address. It's a user-friendly option that streamlines the remote access process.
Remote desktop is easy to interface with because when you connect to the device your screen shows the raspberry pi desktop as if you were plugged directly into the raspberry pi. Its not all upside though because a remote desktop connection can be laggy and slow.
To remotely control your Raspberry Pi from any device connected to the internet, you have several choices: you can expose SSH or VNC on your Raspberry Pi over the open internet, within a VPN, or by using an external service like RealVNCs cloud VNC viewer. You can also opt for Raspberry Pi Connect, a free screen sharing and remote shell service provided by Raspberry Pi.
Before you begin, there are some prerequisites to consider.
Prerequisites to SSH into a Raspberry Pi
Now that an SSH server is enabled on your Raspberry Pi, we only need to do a few more things before connecting to it.
Find the Raspberry Pi IP address. An IP address is the identifier of your device on the network. This is crucial for establishing a connection. You can locate the IP address either on the Raspberry Pi itself, if you have display access, or by checking your router's connected devices list.
Here's a common method to enable SSH. You can safely eject the SD card and insert it into your Raspberry Pi. Power on your Pi, and SSH will be enabled automatically; you will only have to connect to your network.
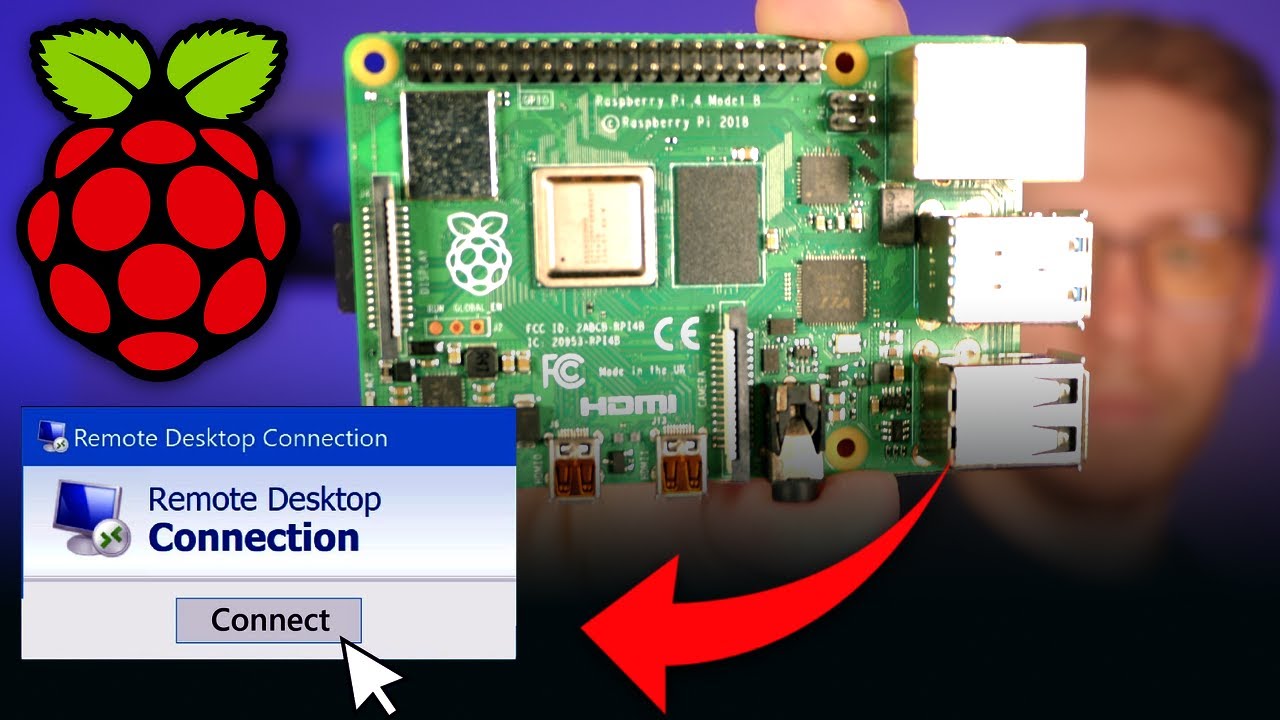


Detail Author:
- Name : Mrs. Lavada Terry III
- Username : dkonopelski
- Email : heber63@hotmail.com
- Birthdate : 2000-04-19
- Address : 158 Sauer Rapid New Willland, MA 57669-6036
- Phone : (458) 515-0152
- Company : Sauer-DuBuque
- Job : Host and Hostess
- Bio : Officia sit dolor eum. Eius quos consectetur ullam autem saepe. Est rerum occaecati non est impedit voluptate id velit.
Socials
twitter:
- url : https://twitter.com/wilhelmine3829
- username : wilhelmine3829
- bio : Atque maiores recusandae maxime repellendus. Perferendis velit nihil modi occaecati non nobis earum modi. Aperiam illo aut consequatur facilis non sit beatae.
- followers : 517
- following : 14
facebook:
- url : https://facebook.com/schultz2005
- username : schultz2005
- bio : Et earum magnam impedit atque.
- followers : 5850
- following : 2038
instagram:
- url : https://instagram.com/wilhelmine_schultz
- username : wilhelmine_schultz
- bio : A autem rerum culpa est fugiat. Et tenetur quod aut. Delectus dolor natus dolorem blanditiis.
- followers : 3536
- following : 290